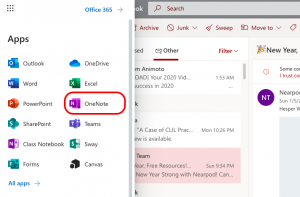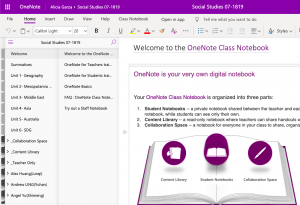In this edition of Tech in the Toilet we celebrate Andrea Honigsfeld’s visit to campus with a rundown of tools that support co-teaching.
After objectives, materials, roles, and responsibilities have been established, each teacher completes various lesson planning tasks such as scaffolding activities, differentiating materials and assessments, finding alternative resources, creating learning centers/stations, and so on.
To support this framework, co-teaching teams must first establish how they are going to communicate and how they are going to secure and organize the materials and resources needed for the co-planning process. (Dove & Honigsfeld, 2018, p. 39)
Use your Microsoft Team’s Sharepoint Site to Secure & Organize Materials
Sharepoint Site is a powerful function of Office 365 that provides a web-based collaboration and sharing platform. Every staff member is able to access it through the school email account. Setting it up to work takes almost no effort at all – you can simply create a folder and then share it with the recipient’s email.
How does it work?
- Centralizes collaborative work
- Provides a record of collaboration
- Easily share and save resources
- Useful location for storing lesson plans for future, sharing or in case of sub
- An efficient method of collecting, saving and sharing student work/projects
- Ensures continuity of materials – files are not lost when a team member moves on
How do you access it?
Office 365 Waffle > Sharepoint > choose your site
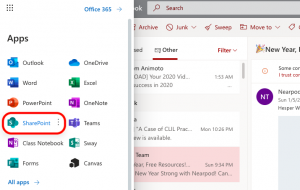
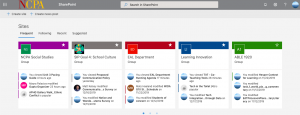
OR Office 365 Waffle > Teams > Choose your team > Files

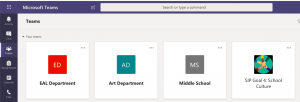
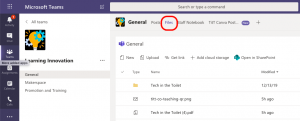
OR Office 365 > OneDrive > select your team in the left nav bar menu
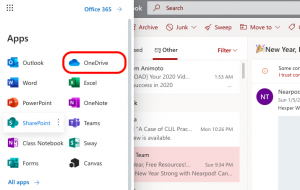
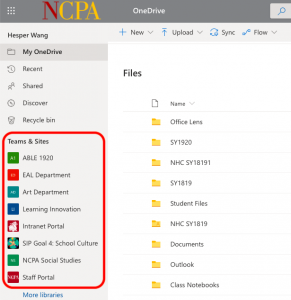
Use Microsoft Teams’ Chat Feature to Communicate
As part of Office 365, Teams’ Chat is an instant-messaging platform that also integrates with Outlook Calendar, Planner, and Sharepoint/OneDrive. It’s the “one ring to rule them all.”
How does it work?
You can use CHANNELS within the team to chat about topics. For example, most conversations might be in the “General” channel. You can create channels for specific events. For instance, a channel for the course fair you are planning. The Grade 9 team might also have its own channel to talk about lesson planning and reflection. Each channel has a folder where you can store files.
How does it help?
If your team agrees to use Teams for online communication:
-Three key advantages over e-mail: it’s informal, it’s threaded, and it’s easy to see the conversation history.
-Easy to share images and documents – you don’t run into attachment limits
-Includes voice and video chat features for those rainy days when you don’t want to go across campus for a meeting
How do you access it?
Office 365 Waffle > Teams > Choose your team

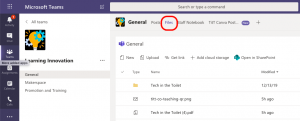
Use Microsoft Planner to Track Various Lesson Planning Tasks
Microsoft Planner is a to-do list function for your team in Office 365. Each team has a planner board where you can add cards for different tasks that need to be completed. Each card can be assigned to a team member and include a due date, checklists, links, attachments, and comments.
How does it help?
- After collaboration meetings, add the action items to Planner so you get reminders of when they’re due.
- Use the “Group by Progress” view to see what your team members are currently working on and what hasn’t been started
- Helps prevent “I need an update on this task RIGHT NOW” syndrome – it should be in planner once your team is in the habit of using it.
How do you access it?
Office 365 Waffle > Planner
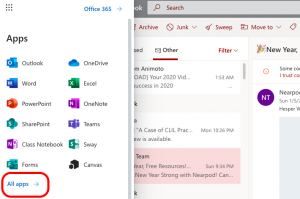
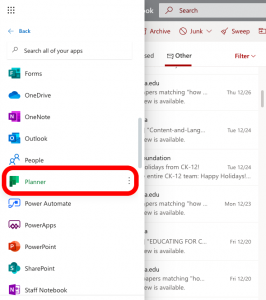
Use SeeSaw as a Portfolio to Manage Student Work Arising from the Co-Planning Process
Seesaw is a web / App-based online portfolio. Teachers can create assignments and students can reply using a variety of methods, including video, drawing, photo upload, and typing. Students can see their peers’ work and provide feedback. Parents can also be added so they can view student work.
How does it help?
When using SeeSaw or other websites to collect student work, make sure to give access to all co-teachers. This allows all members of a collaborative team to see student work and give feedback in real-time. Especially with language, it is helpful to get teachers with different expertise to give feedback to students.
How do you access it?
Go to App.seesaw.me to sign up!
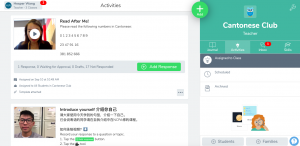
Use Microsoft OneNote as a Shared Team Notebook to Record Team Norms, Objectives, Materials, Roles, and Responsibilities
Microsoft OneNote is the collaborative notebook function of Office 365. It can be used on web pages or with an app; also it can be used personally or collaboratively as a notebook sharing platform. Create a new notebook or share an existing one. The user can create new sections for different subjects or tasks. This is shareable within working groups, student groups, peer review, and more.
How does it help?
- Collaboratively share work, ideas, and up to date information.
- Dictate ideas without typing, no need to write notes.
- Set group norms and easily have a reference for them.
- Record keeping in one unified location.
- Add file links, photos, or instructions to your notes easily
How do you access it?
Office 365 Waffle > One Note