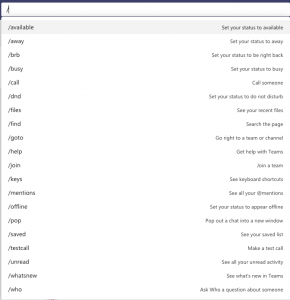Are you getting too many notifications?
Are you getting too many notifications?
Not enough?
Do you feel like you are missing information?
Sometimes our preferences change. At the beginning of the year, you probably visited your settings in Teams with one desire in mind. Now that you have a handle on Teams, let’s take a look to see if the settings still fit your needs.
Take two minutes today to revisit Teams settings.
- Start by opening MS Teams. Click your profile picture in the top right-hand corner to find the settings.
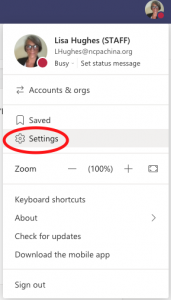
- In the “Notifications” panel, check each category
- Email – do you need email notifications when something is posted in Teams? If you have a good handle on Teams, I recommend “Daily” or “Off”.
- Appearance and sound – do you want the desk-top pop-up with the option to reply? what about the sound? I realized that if I was in a meeting, or working on a project the sound was a distraction for me.
- Teams and channels – go through each option (chat, meetings, people, and other) and edit your personal preferences.
- Banner – means you will receive a larger notification in the corner of your screen
- Feed – means messages will appear in your activity feed (unread ones will be bolded)
- You will also note that a channel will appear bolded if there is new activity.
More Tips in Teams
Have you ever received a chat message at the same time class begins, someone walks into your office, or while you were in a meeting… and then you forgot to follow up?! Don’t worry, you are not the only one. Here are a couple of things to try that may cut down on that happening.
- Pin Chats (and channels!)– if you click the three dots to the right of any individual chat, a menu will appear, like in the image below. Select pin chat. All pinned chats will appear at the top of all chats. This is very helpful so that important chat groups do not get buried! If the chat was specific to a time range, you can unpin when it’s no longer relevant. I have the “Staff General” and “Staff Bulletin” channels pinned in Teams.
- Mark as unread – within any chat, you can hover your mouse over the place in the conversation you would like to mark as unread. The chat will then reappear bolded in your chat feed so you can refer to it later.
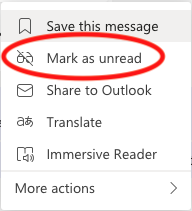
- Save this message – in the same place as mark as unread, you have the option to “Save this message”, it has a bookmark symbol to the left of it. The only problem with this one is that you will then have to remember to access your saved messages.
ALSO, you can type “/” in the Teams search bar to see a list of commands