Are you a tabaholic?
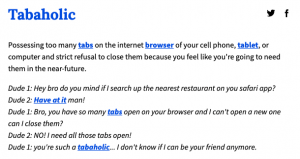
Here are two tips that can help with organizing your tabs:
#1 Pin Tabs – I like to have mail and calendar one-click away
- Right-click on a tab and a menu will appear. Select “Pin”. Now the tab will always be at the left side of your browser window. Anytime I relaunch Chrome, they are always there.
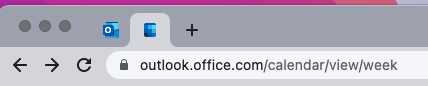
- Here is a look at the menu that appears when you right-click on the tab. Select “Pin” and now you have the Staff Portal added to your pinned tabs.
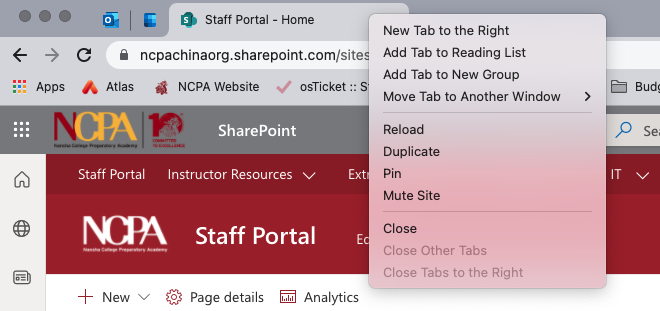
- Note: Pinned tabs will appear smaller (they are collapsed) than other tabs. This is nice since they take up less space!
#2 – Create Tab Groups – Tab groups are great when you are working on a project that involves several tabs. You can name and color-code the group and view them expanded or minimized. (Helps to make you not look like a tab junkie)
- Right-click on a tab that you would like to become a group, select “Add Tab to a New Group”, name the group and select a color.

- Find more sites/resources to add to the group in different tabs. You can right-click and add the tab to an existing group. Or, you can drag open tabs to the group.
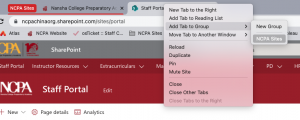
- If you click on the tab name, the group will expand or collapse. This is great for managing projects and finding the correct tab when you need it.
- Exhibit A: Here you can see my three pinned tabs on the left, two tab groups (collapsed), and this tab I’m writing this post on. It appears as if I only have 6 open tabs.

- Exhibit B: Once I expand one of the groups, I can see all of the tabs within it. This makes it very easy to decipher which each tab is, and I have all of the resources just one click away. You can see I opened everything I needed for Advisory this morning and created a tab group. Tab groups come in handy when you are working on projects that require several documents or sites or to prep all the resources for a meeting or a class.

Other Tips for the Tab Junkies:
I know people are reluctant to shut down and/or restart their computers because they do not want to lose all of their tabs. If you close Chrome by accident or restart your computer you can restore your last window.
- Open Chrome –> click the three dots in the top, right-hand side of your browser.
- Select History –> Not only will a list of your most recent sites visited appear, but you can choose to restore all recent tabs

Thanks to Anthony for the inspiration for this post!